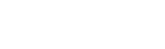Email is a great tool for businesses to use, but if mismanaged, it can quickly become a major time sink. That’s why we wanted to go over a few ways that you can use your email solution to boost your overall productivity (rather than squander it) in the form of some handy tips.
#1: Interact with it less.
As we established from the very start, email can very rapidly shift from an asset to a considerable time commitment, often multiple times throughout the workday. If possible, avoid getting drawn in by reducing the total amount of time you spend in your mailbox. There are a few ways to accomplish this:
- Check your emails in batches, allowing them to accumulate throughout the day and attending to all of them at once. This will help you to remain focused on your actual responsibilities, rather than having your concentration broken each time a message comes in.
- Create a browser shortcut that takes you directly to your message composer and bypasses the inbox:
#2: Organize yourself, by organizing it.
Without the proper maintenance, your inbox can quickly become bogged down with messages and make it impossible to find important messages later. Therefore, it is useful to add additional rules and features to your email client, such as:
- When you’re dealing with a ton of emails, it can be annoying to have to bounce back to your inbox each time you delete, move, or act on one of your incoming messages. Fortunately, there is a way to mitigate this issue through a simple change in your settings.
- In Gmail, there is a feature called Auto Advance. With it activated, deleting, moving, or archiving a message will no longer send you back to your inbox, and will instead move you to your next message. You can also activate the Send & Archive button, which will give you the option to do both things in one click.
- When using Outlook, you can change your settings to also advance you to your next message after acting upon its predecessor. Call up your Options (under the File menu option) and select Mail. On that page, you’ll find a section labelled Other, and the specification to complete an action “After moving or deleting an open item.” Select open the next item from the dropdown.
- In Gmail, there is a feature called Auto Advance. With it activated, deleting, moving, or archiving a message will no longer send you back to your inbox, and will instead move you to your next message. You can also activate the Send & Archive button, which will give you the option to do both things in one click.
- Whether you’re dealing with communications referencing different projects or simply receive many kinds of correspondence, it can be difficult to keep them all straight. Sorting these messages out automatically can save quite a bit of time and frustration.
- In Gmail, you can create Labels, which effectively help you manage different emails from different senders or that reference different topics. By creating Filters via the drop-down option in the Search bar, you can also set certain emails to have these labels applied based on preset criteria. These can even be used to sort through different email addresses you receive in the Gmail client.
- Outlook also offers a similar function with its capability to create Folders and generate Rules to direct certain messages to them automatically, once again. When an existing inbox message is right-clicked, suggested rules will display, along with the opportunity to create one or to manage the ones you have already created.
- In Gmail, you can create Labels, which effectively help you manage different emails from different senders or that reference different topics. By creating Filters via the drop-down option in the Search bar, you can also set certain emails to have these labels applied based on preset criteria. These can even be used to sort through different email addresses you receive in the Gmail client.
#3: Prepare Ahead of Time
We all have those messages that we find ourselves sending time and time again, with minimal details changed between them. Shave the time you spend drafting these messages down by creating a template to start off with.
- In Gmail, as your message composer is open, click the triple-dot menu at the bottom and navigate to Templates. From there, you have the option to either insert a template you have already created or save what you have drafted as a new template to use later. If you no longer need a template, you can also delete it from this menu.
- In Outlook, you can create a new template from a message by navigating to File and Save As, then switching the file type to Outlook Template. To use them, select New Items as you are drafting your email and from there, More Items and then Choose Form. From there, select User Templates in File System in the Look In box. Find your template, and select Open.
What other ways do you know to speed up your use of your email? Share them in the comments! For more handy tips, make sure you subscribe to our blog.